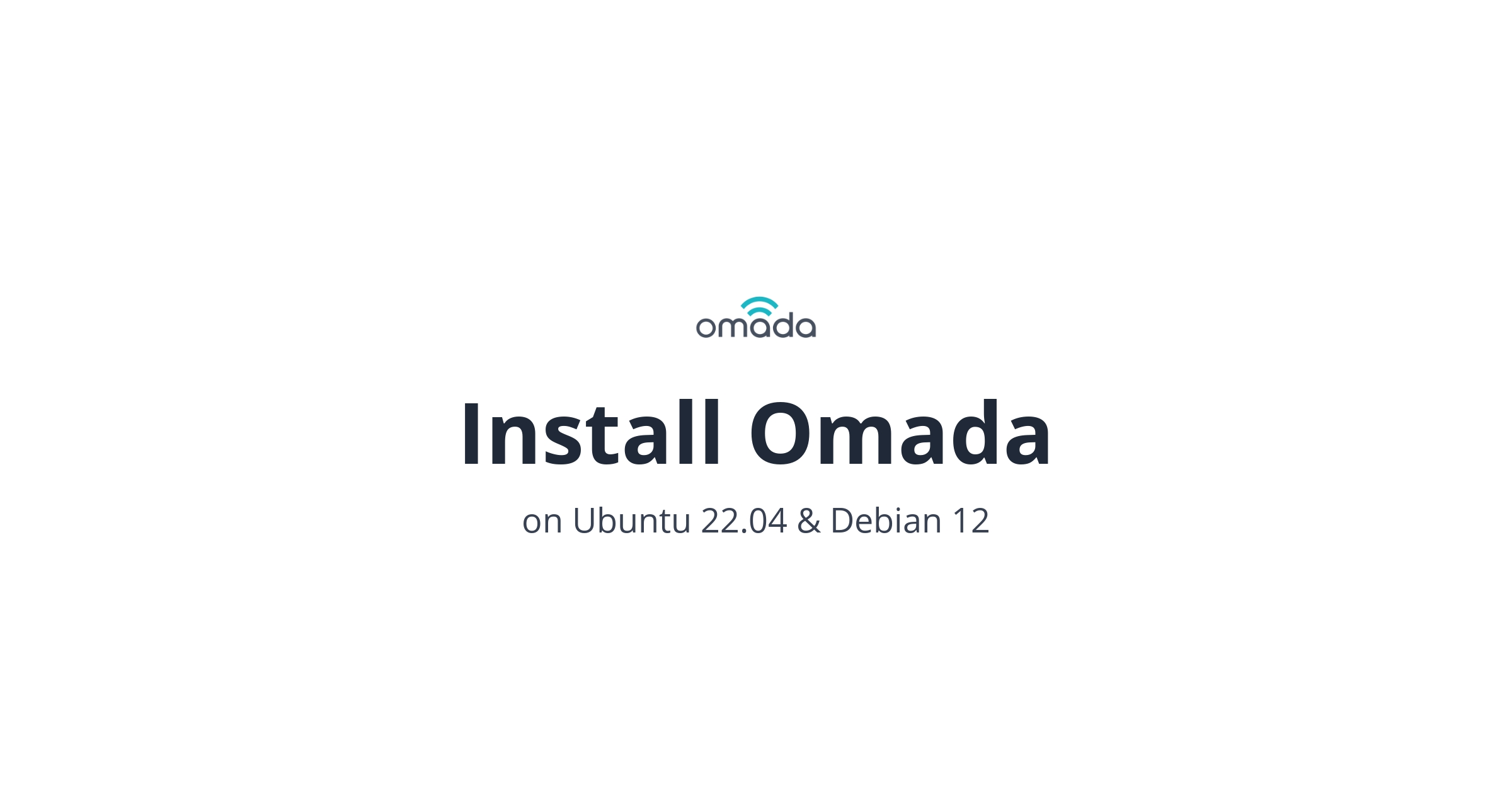Install Omada Controller on Ubuntu 22.04 & Debian 12
Previously posted a guide for installing Omada Controller on Ubuntu 20.04. Received log of requests for guide on 22.04. It’s not simply straightforward as Omada still uses old dependencies, which could break some packages if incorrectly installed. The reason I’m writing this here is because the official guides and documentation are outdated and are refusing to fix them.
If are trying to upgrade the Controller please check the instruction at upgrade-omada-controller
Update: Omada released new version
5.14.20with support forMongoDB v7.
First update the apt repos and upgrade current packages. I’m Assuming here that Ubuntu 22.04 box is fresh install and nothing other than preinstalled with distro were installed.
1
2
sudo apt update
sudo apt upgrade -y
Install Dependencies
For Debian systems, Omada need Java 8 or later, MongoDB 7, JSVC, curl, gpg.
1
sudo apt install wget curl gnupg
Omada supports java 8 and above. if you just want to run Omada Controller and be done with that use java 8 otherwise you can go with java 21. Just keep in mind that you might need to troubleshoot errors, compile some packages yourself and did I mention log of troubleshooting.
java 8
Install Java 8 package openjdk-8-jre-headless and jsvc along with that.
1
sudo apt install openjdk-8-jre-headless jsvc -y
java 21
We need to install jdk and compile jsvc package. We are using opensource Java 21 binary openjdk-21-jdk-headless
1
sudo apt install openjdk-21-jre-headless -y
Latest jsvc in the apt repo does not support version 21. Let’s compile it ourselves.
1
2
3
4
5
6
7
wget https://archive.apache.org/dist/commons/daemon/source/commons-daemon-1.4.0-src.tar.gz
tar xvzf commons-daemon-1.4.0-src.tar.gz
cd commons-daemon-1.4.0-src
cd src/native/unix/
./configure --with-java=/usr/lib/jvm/java-21-openjdk-amd64
make
sudo cp jsvc /usr/bin/
Using latest version 1.4.0, 1.2.4 or 1.3.1 can be used in place.
If you receive error while configuration step
checking for JDK os include directory... Cannot find jni_md.h in /usr/lib/jvm/java-21-openjdk-amd64/, try following
1
2
cd /usr/lib/jvm/java-21-openjdk-amd64
sudo ln -s include/linux/jni_md.h jni_md.h
Install MongoDB
Omada now supports MongoDB v7, let’s install gpg key for mongodb-org 7.0
1
2
curl -fsSL https://www.mongodb.org/static/pgp/server-7.0.asc | \
sudo gpg -o /usr/share/keyrings/mongodb-server-7.0.gpg --dearmor
Now add mongodb-org repo for focal to the source list
create a new source file first
1
touch /etc/apt/sources.list.d/mongodb-org-7.0.list
Add following to the source list file
1
deb [ arch=amd64,arm64 signed-by=/usr/share/keyrings/mongodb-server-7.0.gpg ] https://repo.mongodb.org/apt/ubuntu jammy/mongodb-org/7.0 multiverse
Update repo and install mongodb
1
2
sudo apt update
sudo apt install -y mongodb-org
Install Omada Controller
TP link provides 2 type of installers. Debian package and tar.gz archive. Both are pretty much straight forward. Go to TP-Link website Omada Controller Download Page.
Install from tar.gz
Download the tar.gz. 5.14.26.1 is latest version as of writing this. Replace the URL with latest one.
1
wget https://static.tp-link.com/upload/software/2024/202407/20240710/Omada_SDN_Controller_v5.14.26.1_linux_x64.tar.gz
Extract the archive & Navigate to the directory
1
2
tar -xvzf Omada_SDN_Controller_v5.14.26.1_linux_x64.tar.gz -C omada
cd Omada_SDN_Controller_v5.14.26.1_linux_x64
Make install script install.sh executable.
1
sudo chmod +x install.sh
Install the controller with the following
1
sudo ./install.sh
To uninstall Omada Controller
1
sudo ./uninstall.sh
Install from .deb
Download the deb package from TP Link
1
wget https://static.tp-link.com/upload/software/2024/202407/20240710/Omada_SDN_Controller_v5.14.26.1_linux_x64.deb
Install with the following
1
sudo dpkg -i Omada_SDN_Controller_v5.14.26.1_linux_x64.deb
To uninstall
1
sudo apt remove omadac
It might take 2 to 5 min depending upon your system configuration. Once the installation completed, visit https://ip:8088
Conclusion
Installation is simple and straight forward. Any help needed, feel free to comment below. Au revoir.